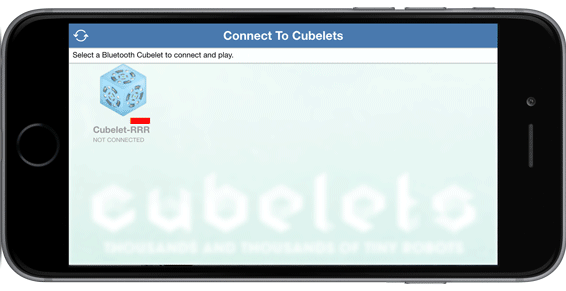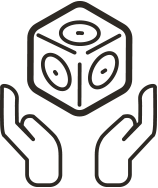Get Started With Bluetooth!
Congratulations on purchasing your new Bluetooth Cubelet! Below you’ll find all the information you need to start playing with Cubelets in an entirely new way!

Step One:
Download the FREE App
Modular Robotics has a free app to go with your new Bluetooth Cubelet. Click on the icon below to learn more!

Cyan “C”

Red “R”

Magenta “M”

Green “G”

Yellow “Y”

Blue “B”

White “W”
Step Two:
Turn on the Bluetooth Cubelet
- Connect the Bluetooth Cubelet with a Battery Cubelet.
- Turn on the Battery Cubelet.
- The Bluetooth Cubelet will begin flashing a unique three-color sequence.
EXAMPLE: A Cubelet that flashed Red-Green-Blue will appear as “Cubelet-RGB” when you pair it with a mobile device.
Step Three:
Pair With Your Device
- On your mobile device, enter the “Settings” app.
- Select “Bluetooth” from the menu.
- In the list of available devices, select the Bluetooth Cubelet that corresponds with your Bluetooth Cubelet’s unique flashing color sequence. This step allows you to differentiate between multiple Bluetooth Cubelets.
- When your Bluetooth Cubelet has successfully paired with your device, you will see the word “Connected” beside your Cubelet.
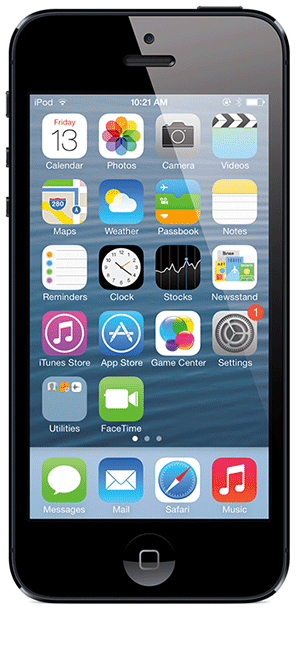

Step Four:
Build a Cubelets Robot
For this example you will need a Bluetooth Cubelet, Battery Cubelet and Drive Cubelet.
Connect all three Cubelets to build a Bluetooth Drive Robot like the one pictured to the left.
Step Five:
Remote Control
- After you’ve paired with the Bluetooth Cubelet and built your robot, open the Cubelets app on your mobile device.
- If you’ve paired successfully, you will see your Bluetooth Cubelet in the “Connect” window. If pairing was unsuccessful, please repeat Step Three.
- Tap the icon of the Cubelet you want to control.
- Select any of the Cubelets you wish to remote control.
- Tap “Control” in the upper right corner.
- In the control window you will see a simple slider. Tap the “Off” button at the bottom of the slider.
- Now that your Cubelet is “On,” push the slider up to make your robot drive forward!
- Hit the “On” button at the bottom of the slider to stop your robot quickly.