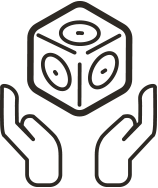Getting Started With The MOSS Brain Block
A step-by-step guide to connecting the MOSS Brain block to your iOS or Android device using bluetooth and remote controlling your first robot

MOSS Double Brain Block
You can interact with your MOSS robots using the Brain Block! Each Brain Block has numbered red data faces that correspond to separate channels of control within our free iOS and Android apps.
How the MOSS Brain Connects to Apps
Apps enable you to remotely control your constructions, read data from sensors, and reprogram your construction to exhibit entirely new behaviors. Each data face on the MOSS Brain Block can act as either an input or an output. Output faces send data, and input faces receive data.
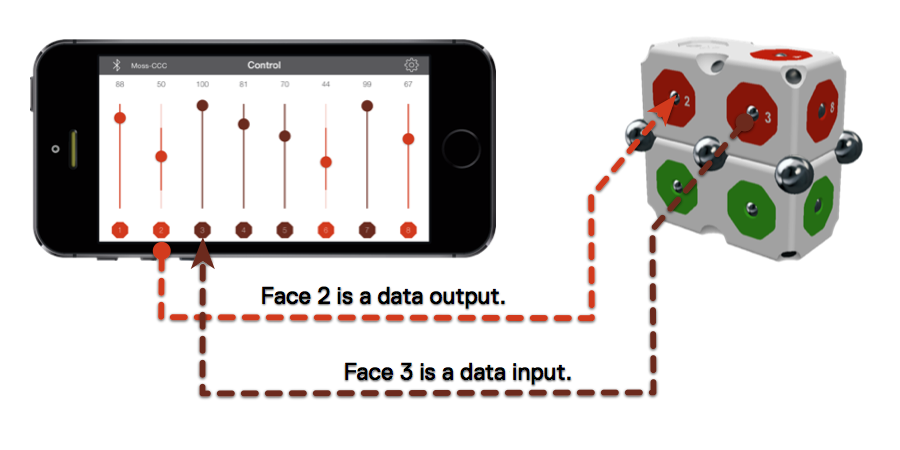
Step 1: Build a MOSS robot with a MOSS Brain Block.
For the purposes of this Guide, build a simple Puck Robot to get started. The Puck Robot uses the Double Brain block from the Exofabulatronixx 5200. Note as you build it that:
- The green power face of the Double Brain connects to the Battery Block.
- The brown input faces of the two Motor Blocks connect to faces “5” and “6” on the Brain Block. We’ll remember these numbers in Step 4.
See the MOSS How To Build guide for help on the face types and connections.
Step 2: Power up your MOSS Brain Block.
Make sure the battery is turned on. When your Double Brain Block powers on it will blink a sequence of three colors a couple times. In the next step your Double Brain Block will show up named as “Moss” with three letters at the end corresponding to the color sequence.
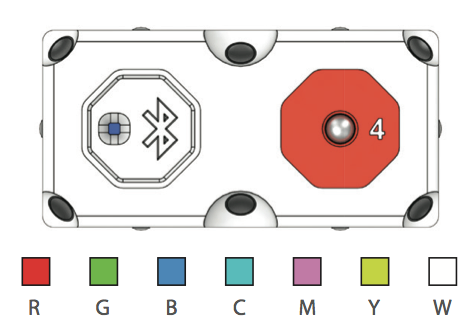
Step 3: Connect to your Bluetooth-enabled iOS or Android device.
Instructions for iOS
- Open the Settings app on the home screen.
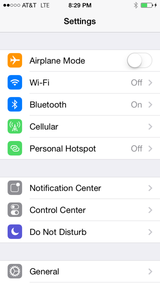
- Tap Bluetooth and make sure Bluetooth is enabled on your device.
- Select your Brain Block from the Devices list. It may take a few moments for it to appear while it is being discovered. It should say “Connected” next to the name of your Brain Block in the Devices list.
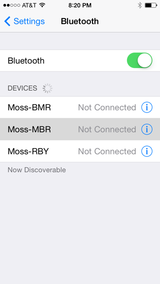
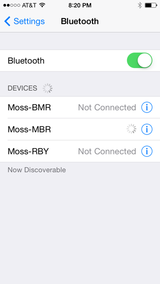
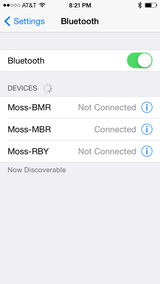
- Open an app such as MOSS Control to begin interacting with your robot construction.
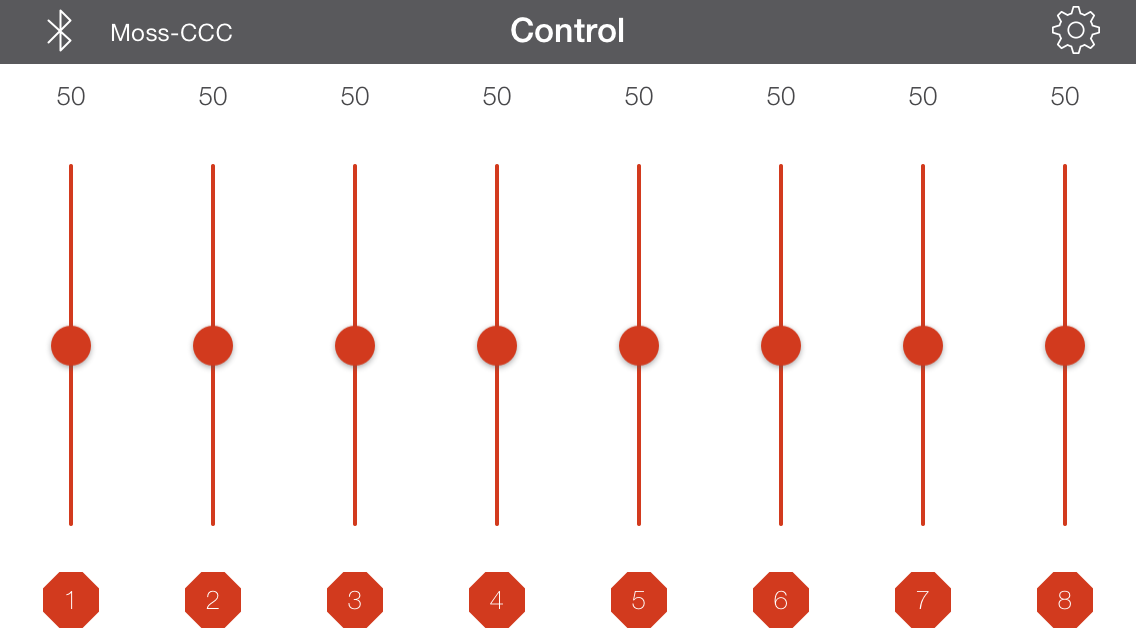
MOSS Control should automatically connect to your Brain Block. If your device is connected to more than one Brain Block, the Connect screen will be displayed instead. In this case, select which Brain Block you want to control with MOSS Control.
Instructions for Android
- Open the MOSS Control app and click the Bluetooth icon.
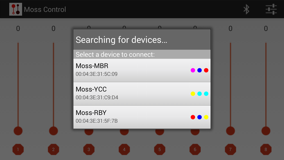
- Select your Brain Block from the Devices list to connect. It may take a few moments for Android to search for your Brain Block.
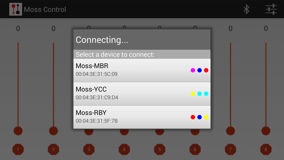
- Accept the Bluetooth pairing request by clicking the OK button. Now you’re connected.
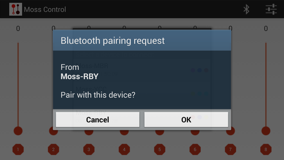
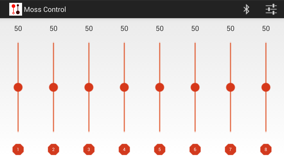
Step 4: Remote control your robot construction with MOSS Control!
Now, you’re ready to remote control MOSS! To control your Puck Robot from Step 1, move slider five and six up to make both motors go forward. Slide them down to move backward, slide one at a time to turn, or slide one up and one down to spin around. You’ll get the hang of it!
Troubleshooting Tips
My MOSS Brain doesn’t show up.
Make sure that your MOSS Brain Block is powered on: that your Battery Block is charged and turned on, and that your Brain Block’s green power face is connected to the Battery Block.
Still need help? Post your question in the forum.
In MOSS Control a screen appears that says “Could not find a MOSS Bluetooth Brain.”
A MOSS Brain Block is not connected or has been disconnected. Make sure that your Brain Block is powered on, and not paired to another device. Then, follow Step 1 and try to connect to your Brain Block again.
If you still cannot connect your Brain Block, you can ask for additional help in the forum or by emailing support. If your Brain Block still doesn’t work, we will replace your Brain Block according to our Return Policy.
How do I unpair my MOSS Brain Block from a device?
In iOS, open the Settings app and navigate to the Bluetooth menu. In the Devices list, tap the information icon for the Brain Block you would like to unpair. Tap “Forget this Device”.
In Android, open Settings and navigate to the Bluetooth menu. Under the “Paired devices” section, tap the gear next to the Brain Block you would like to unpair. Tap “Unpair”.